このエントリーはフィヨルドブートキャンプ Part 2 Advent Calendar 2020の9日目の記事です。
プログラミングを始めるにはパソコンが必要ですがMacとかを用意するにはいきなり10万円以上のお金がかかってしまい敷居が高いです。そこで中古のパソコンとLinuxを使って1万円代で環境を用意しようというお話です。WebプログラマーはLinux知識が必須なのでこれを使えばLinux力養成(強制)ギプスとしても働くのでとてもいいです。
パソコン選び
おすすめはThinkPadの中古専門店 Be-Stockで中古のThinkPad X230を買うことです。
大体14,000円ぐらいで売ってます。
Linuxをインストールするパソコンは安ければなんでもいいんですが、ThinkPadは中古市場に出物が多く安定して流通していること、Linuxをインストールして使う人が多いため情報が豊富なことがおすすめの理由です。
HDDをSSDに換装しているものも売っているのでそちらの方がお勧めです。画面解像度がFWXGA(1366x768)なのがネックですが50,000円ほど出せばFull HD(1920x1080)のモデルが買えます。
僕も買ってみました。いやっほう!
SSDに換装されていて15,000円ぐらいでした。Linuxをインストールする場合、パソコンによってWiFiがすんなり動かないとかザラにあるんですが、さすがThinkPad X230はこなれているのでバッチリ動きました。(指紋認証も設定なしで動いたのはびっくり)
バックアップ
いきなりLinuxをインストールしてもいいんですが、もしもの時のためにバックアップを取っておきましょう。これがあれば何かあってもWindowsに戻して使えます。
下記はDVDを使っていますがUSBメモリーを使った方が便利です。16GB以上のUSBメモリーがあればOKです。僕はコンビニで16GBのUSBメモリー買ってきました。
ThinkPad X230 のリカバリーメディアの作り方を解説 | DESIGN.PC
Linuxのインストール
一番無難なUbuntuをインストールしましょう。
本家からよりも日本語の環境が整っているubuntu Japanese Teamから日本語Remixイメージ(拡張子が.isoのファイル)をダウンロードしましょう。
Ubuntu 20.04.1 LTSの方がサポート期間が長いバージョンなので安定していますが、デスクトップ用途なので最新のUbuntu 20.10の方がいいと思います。
これをインストールUSBにしてくれるソフトを使ってUSBに入れます。
- WindowsにUbuntuをインストールするのは気持ち良いゾイ!!~導入編~ - Qiita
- Linuxをインストールできる「ライブUSBメモリ」をWindowsで作成する方法【スクリーンショットつき解説】 | LFI
上記のエントリーではRufusというソフトを使ってインストールUSBを作っていますが、僕はUNetbootinというソフトを使いました。まあどれも似たようなもんです。
インストールUSBができたらそれを刺して起動しましょう。
パソコンが起動するとき、どこにOSが入っているのかHDDかな?DVDかなUSBかな?と順番に調べていっています。普通はUSBよりHDDの方を先に見にいく設定になっているのでHDDにインストールされているOS(この場合はWindows7)が起動してしまいます。USBから起動したいのでこの順番を変えましょう。こういった設定はBIOSでやります。
X230の場合は起動時のロゴが表示された時にF1を押すとBIOSの設定画面に入れます。
推奨するBIOSの入り方 (Boot Menu) - ThinkPad, ThinkCentre, ThinkStation - Lenovo Support US
素っ気なくてちょっと怖い画面ですが、良く見れば難しいことは書いてありません。矢印の左右で一番上のタブを選択し、上下で選んでEnterで選択できます。
起動の順番はStartupタブのBootのところで設定できます。
僕の設定はこうなっていました。
CDもFDD(フロッピーディスク)もないので4のHDDが選択されてそこからWindowsが起動しているようです。これより上にUSB HDDを持ってくればOKなはず。
右側のHelpに書いてあるように-キーや+キーで順番を変えられたのでUSB HDDを上に持ってきました。そして画面下部に書いてあるようにF10キーで保存して終了。
するとubuntuのインストールイメージが起動するのでしばらく待ちます。
インストーラーが立ち上がりました。インストーラーで聞かれる内容はWindowsやMacと大差ありません。
萌え萌えmoebuntu Ubuntu 20.10(Groovy Gorilla) のインストール手順
インストールできした〜!やった〜!
Ubuntu 20.20はコードネームGroovy Gorillaなのでゴリラがマスコットみたいです。
ThinkPadのトラックポイント(赤いポッチ)やトラックパッドも問題なく動いています。WiFiも問題なし。SSDに換装されている影響か、画面の解像度の狭さ以外は結構快適です。
開発環境構築
プログラミングの勉強に必要なソフトをインストールしていきましょう。
Ubuntu Software
Snap Store
Ubuntu SoftwareがWindows StoreやMac App Storeみたいなもんです。Snap StoreがUbuntu Softwareにとって変わられる予定みたいですが今のところ過渡期のようです。Snap Storeはソフトが豊富です。
ターミナル
最初から 端末 という名前で入っています。
ブラウザ
Firefoxが初めから入っています。Chrome好きはオープンソース版のChromiumを使うと良いです。
プログラミング用エディタ
迷ったらVisual Studio Codeでいいんじゃないでしょうか。
チャット
SlackとDiscordがちゃんと動きますね。
ruby & rails
さすがLinuxはプログラマー向けの各種ツールはバッチリ動きますね。railsもバッチリです。
プログラミングを学習できるサイト
ハードとソフト、準備が揃ったらプログラミング学習をスタートしましょう。
ドットインストール
ドットインストール - 3分動画でマスターできるプログラミング学習サービス
無料で色々学べて便利。僕もいくつもやったことありますし、有料版を社員研修に使ったこともあります。
Progate
Progate | プログラミングの入門なら基礎から学べるProgate[プロゲート]
プログラミングってどういうものだろう?と思っている方はこれをやってみるとわかると思います。Progateをやってみて「プログラミングって楽しい!」と思ったら他の方法も合わせて本気で取り組んでみるという流れは僕もお勧めです。
フィヨルドブートキャンプ
はい、長々と書いてきたオチでございます。
「プログラミングって楽しい!」と思って本気でプログラマーとして就職を目指そうと思ったらぜひオンラインプログラミングスクールのフィヨルドブートキャンプへ。Linuxもカリキュラムできっちりやるのでubuntuにも最適です。
すでにフィヨルドブートキャンプで学ばれている方もLinux矯正ギプスを手に入れてLinux力をアップしてみてはいかがでしょうか!
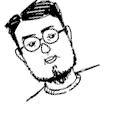
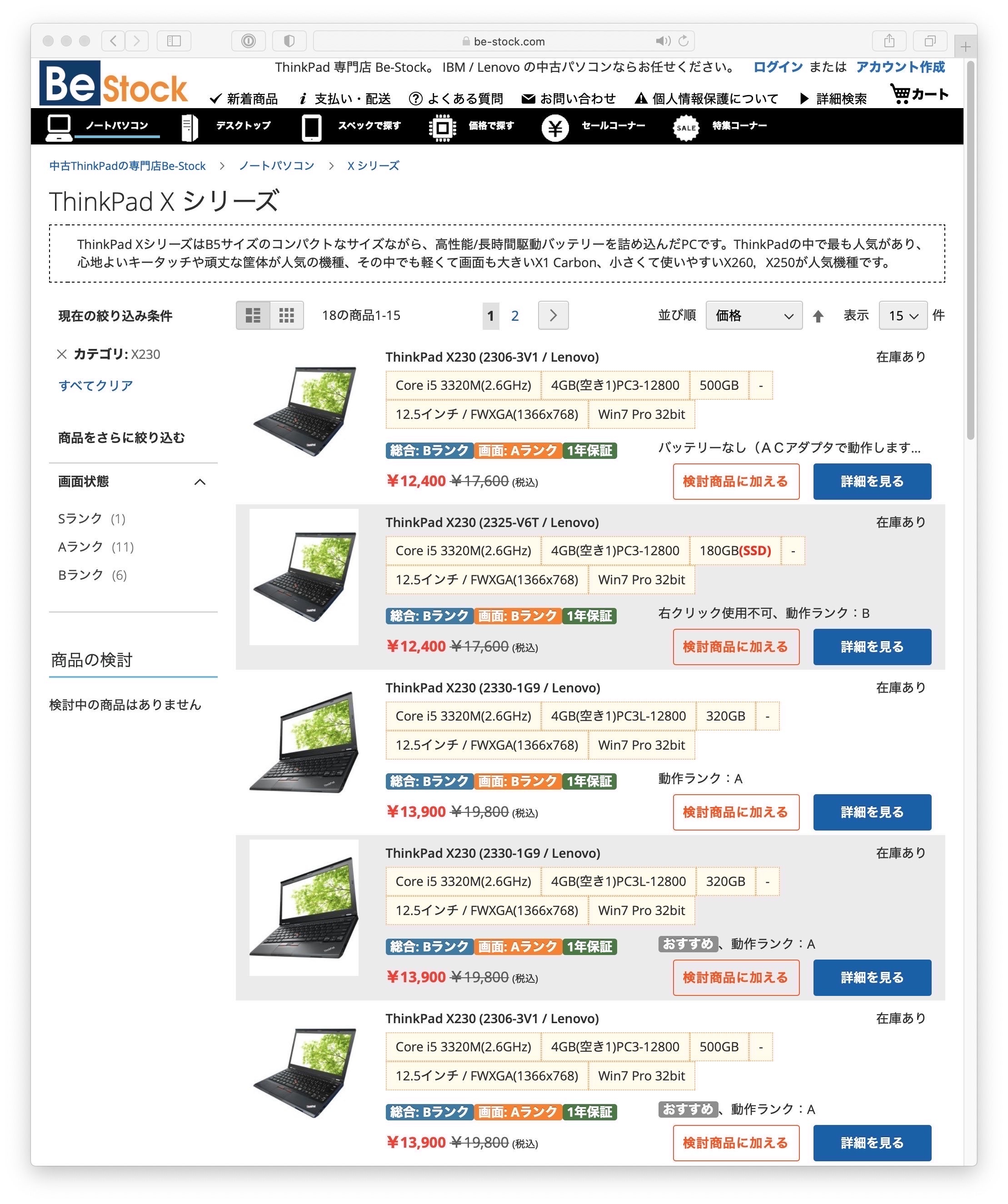

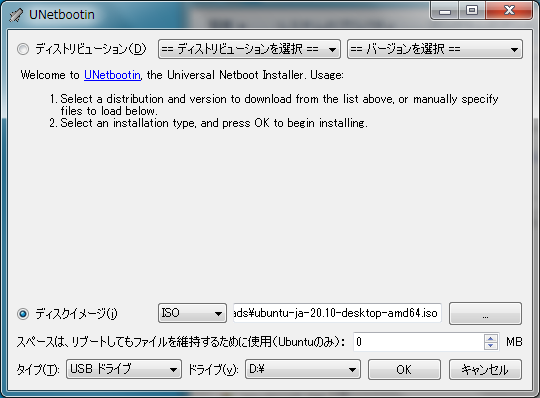
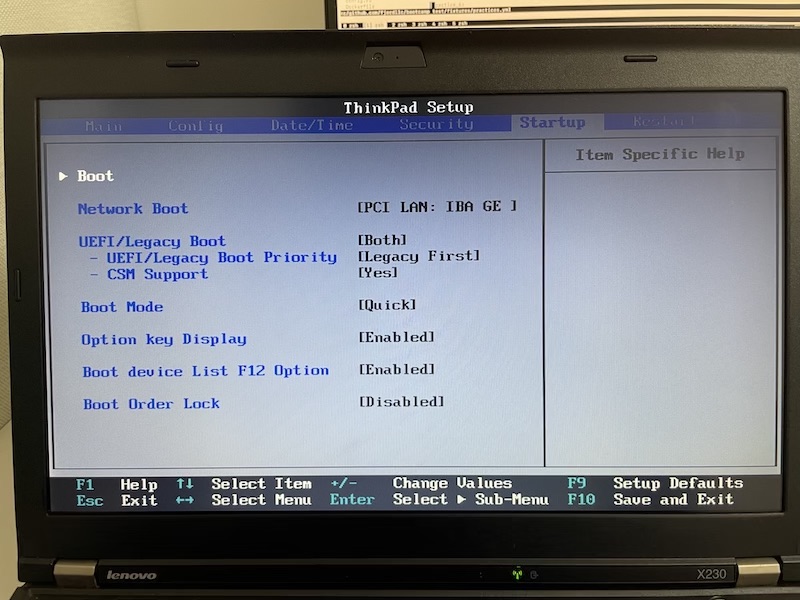
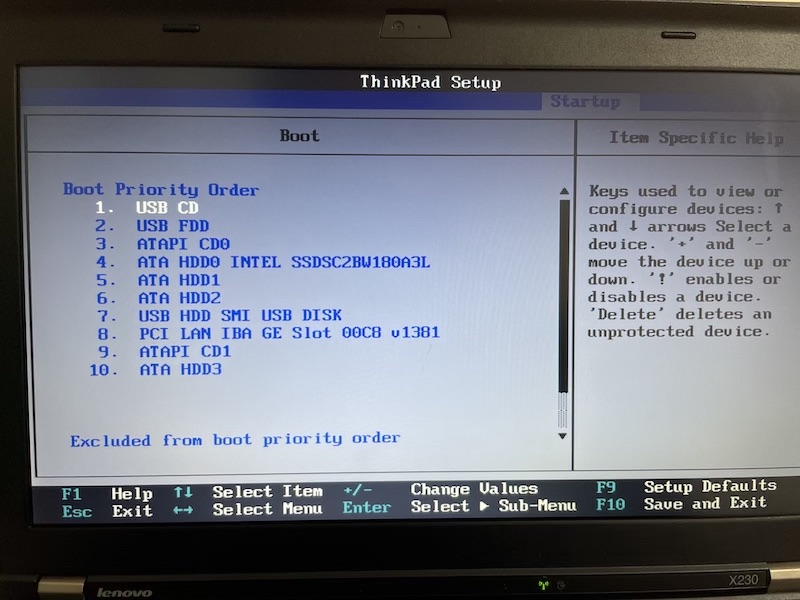
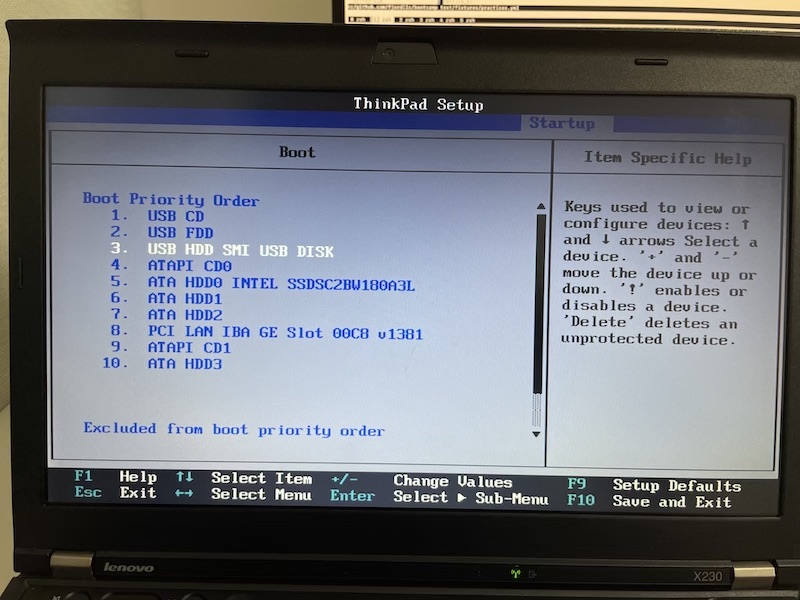
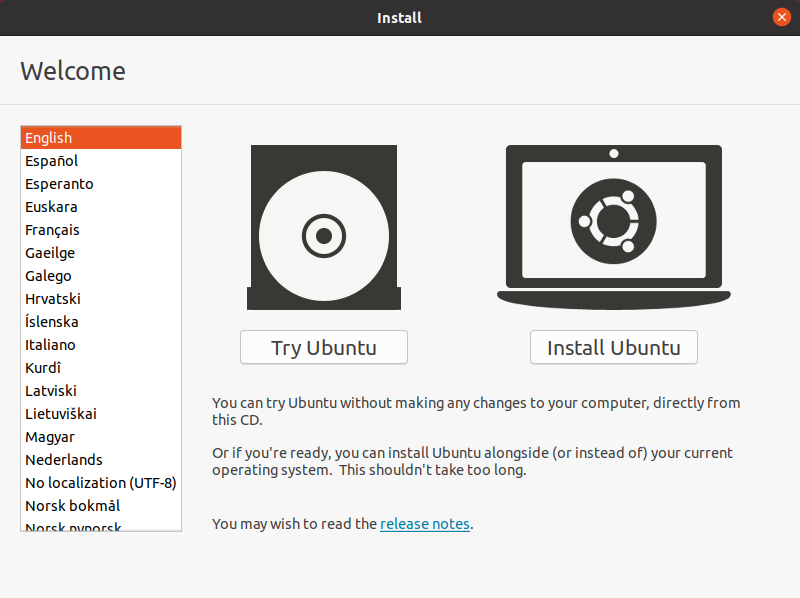
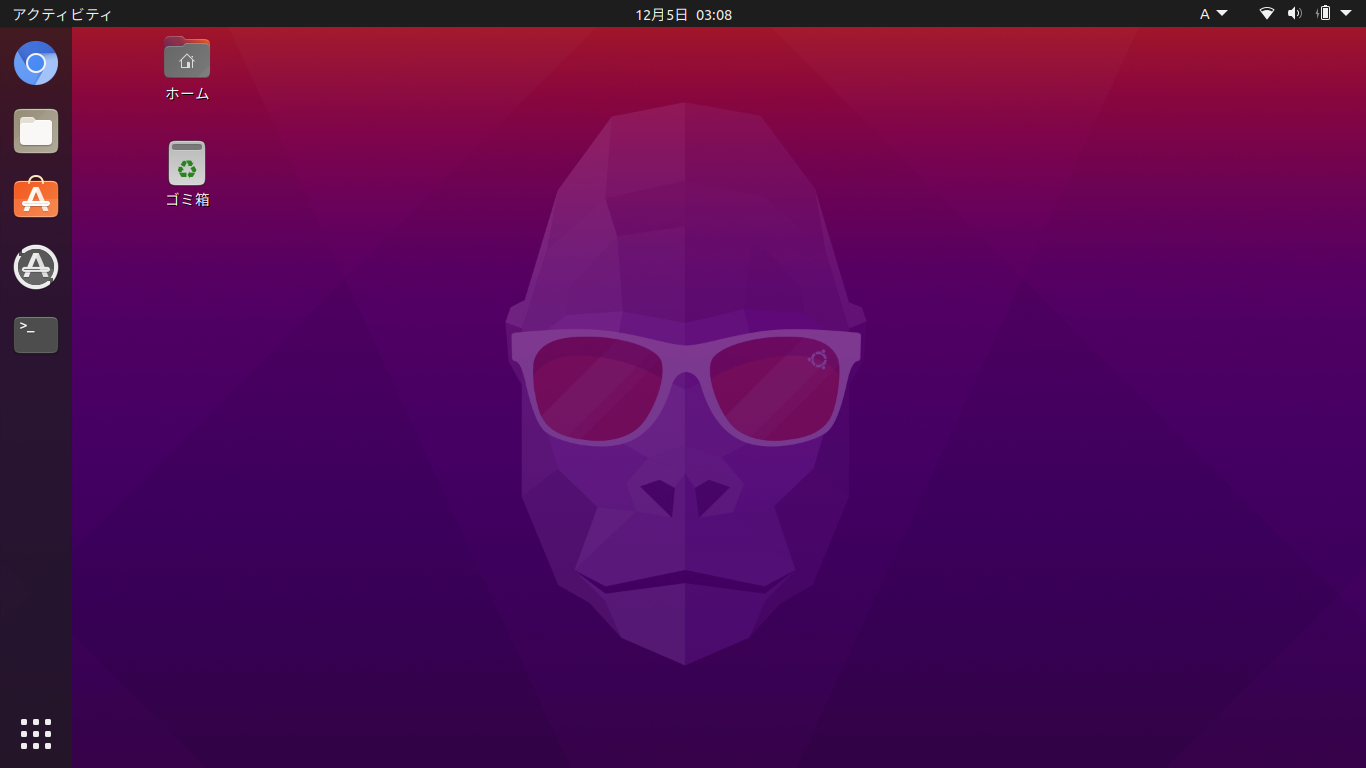
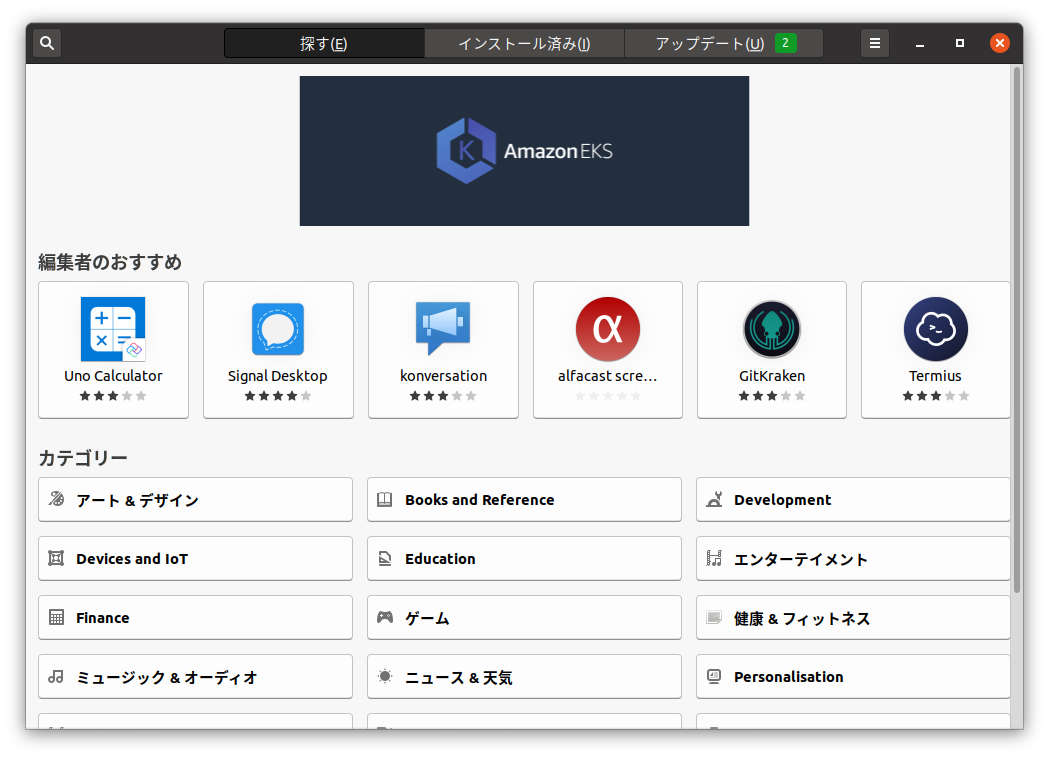
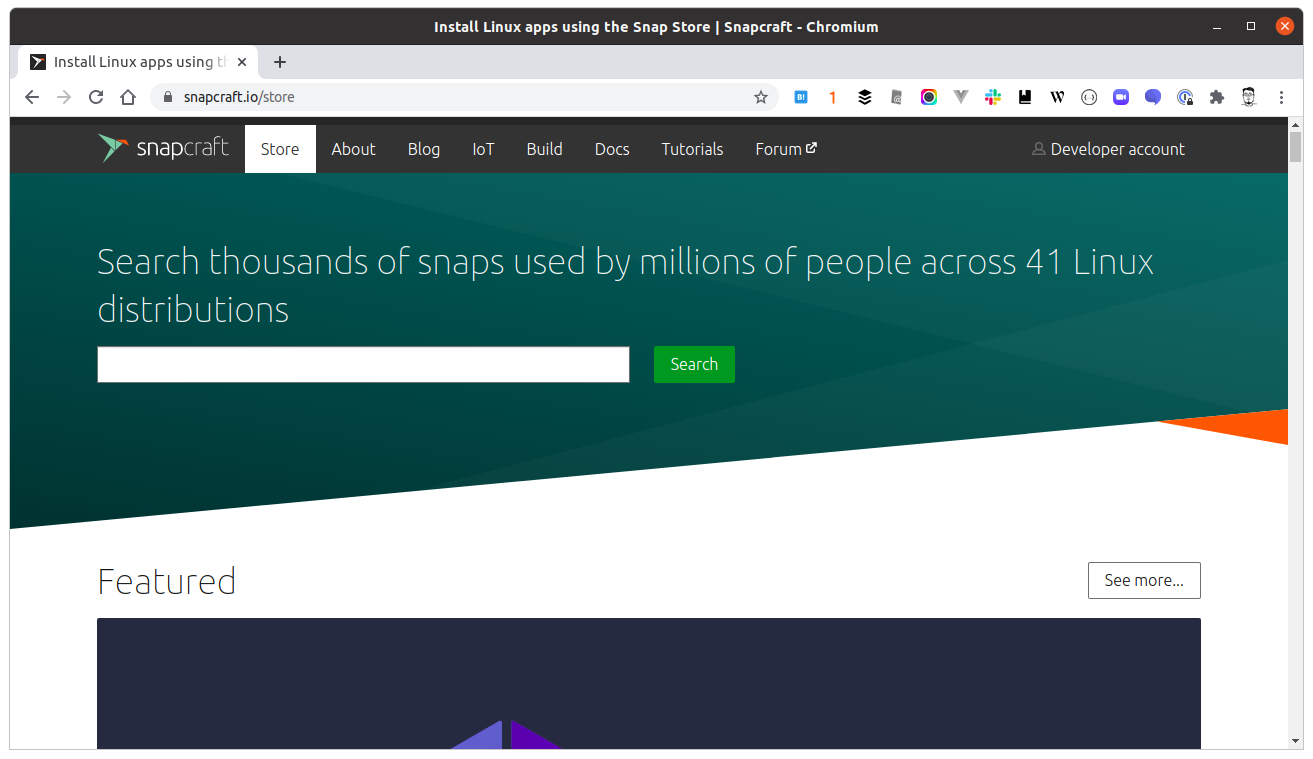
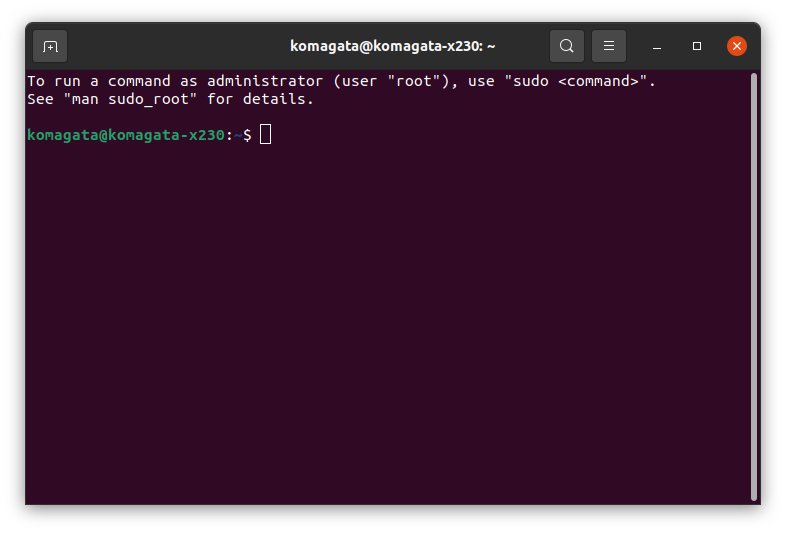
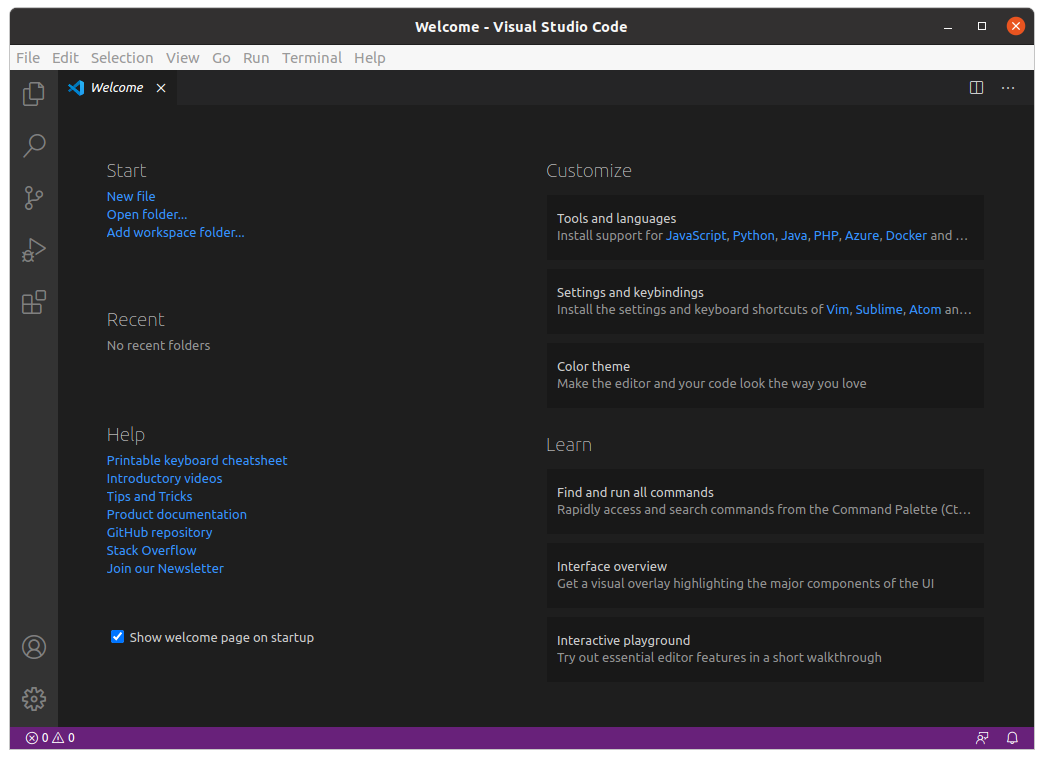
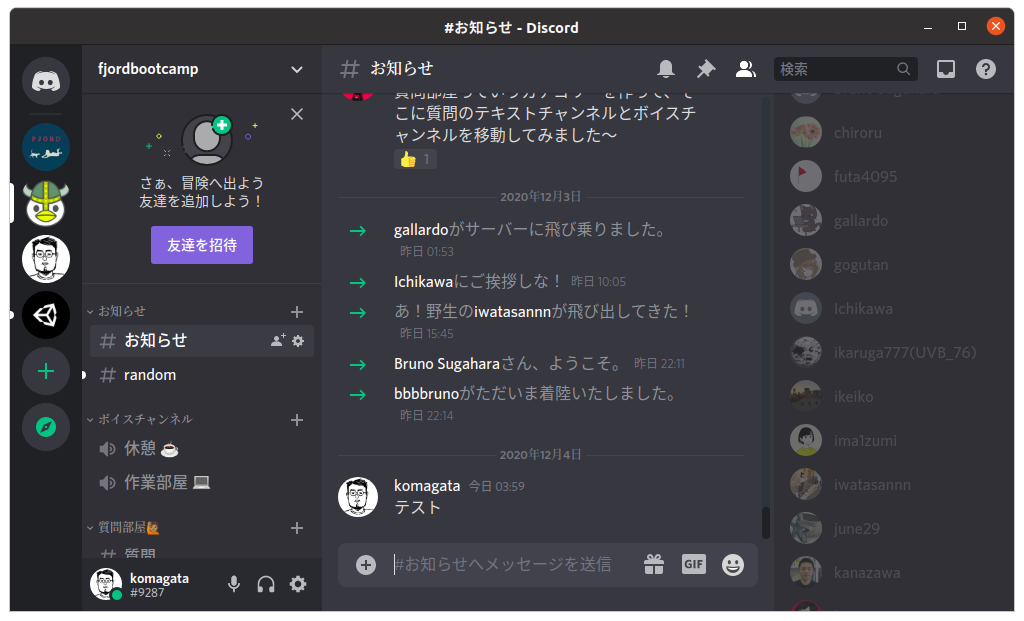
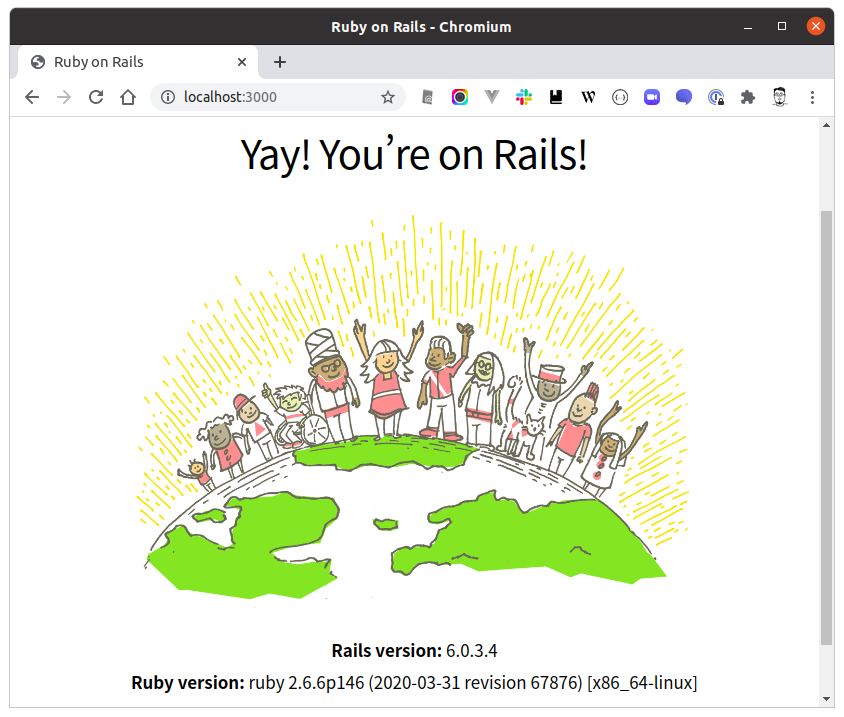
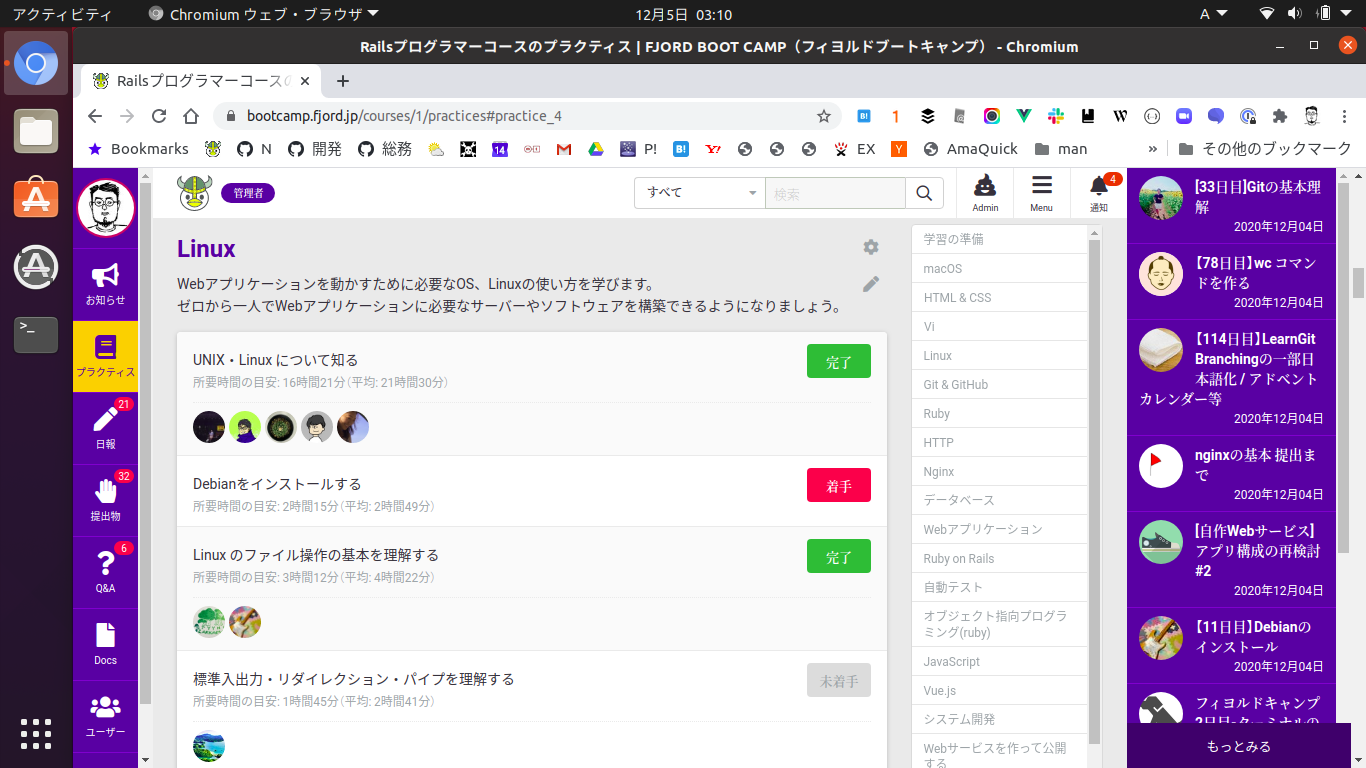
この「低コストで始める」というコンセプトは、高性能な AMD EPYC 24コア 2.85GHz https://serverorbit.com/cpus-and-processors/epyc-24-core/2-85ghz-en プロセッサの世界でも通じる考え方です。例えば:
コストパフォーマンス: ThinkPad X230の「中古で十分」という発想は、EPYCの「1ソケットで最大128スレッド」という効率性に似ています。クラウドプロバイダーはEPYCの高コア密度を活用し、ユーザーは低コストで高性能な仮想マシンを利用可能に。
Linuxとの相性: X230がLinuxで安定動作するように、EPYCもオープンソース環境(Kubernetes/HPCクラスター)で広く採用されています。
アップグレード可能性: X230のSSD換装のように、EPYCもPCIe 5.0対応で将来の拡張性を確保。
プログラミング学習が進んだら、今度はEPYC搭載サーバーで「分散システム」や「並列処理」を学ぶのも面白いかもしれませんね!
#低コストプログラミング #AMDEPYC #Linux学習 #中古PC活用